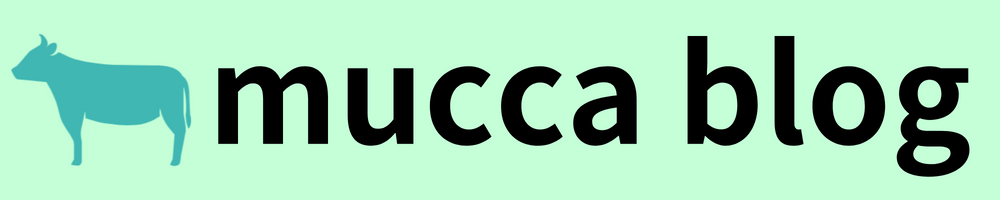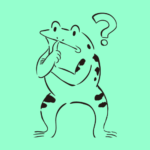 悩むカエル
悩むカエルノートパソコン欲しいけど、何買えばいいか分からないな。
出来れば安いPCが欲しい!
オススメのノートPCは検索するとすぐ出てきますし、関連記事も充実しているのでとても助かりますが、何を根拠に買えば良いか迷いますよね。
本記事では、「なぜそのパソコンを選んだのか?」という部分に注目してノートPCの選び方をご紹介したいと思います。
- コスパの良いノートPC4種類のご紹介
- スペックについての解説
- コスパの良いPCの選び方



コスパの良いノートPCの選び方をできるだけ分かりやすくご紹介します。
コスパ抜群のパソコン4種
それでは早速、コスパの良いノートパソコン4種をご紹介したいと思います。
HP Laptop 14s-fq0000 価格.com限定
このスペックでこの安さは驚きです。
文句無しのスペックです。
画面サイズ14.0インチで重さ約1.33kgと持ち運びが簡単です。
| OS | Windows 11 Home |
| Office | なし |
| カラー | ピュアホワイト |
| CPU | AMD Ryzen™ 5 5500U |
| CPUスコア (2022年8月21日時点) | 13,184 |
| メモリ | 8GB |
| ストレージ | 256GB SSD |
| 画面のサイズ | 14.0インチ |
| 重さ | 約1.33kg |
DELL Inspiron 14 AMD プレミアム
高級感漂うDELLのPCになります。
スペックも十分高いです。
14.0インチ、1.54kgとコンパクトサイズで持ち運びしやすそうです。
| OS | Windows 11 Home |
| Office | なし |
| カラー | プラチナシルバー ペブルグリーン |
| CPU | AMD Ryzen™ 5 5625U |
| CPUスコア (2022年6月26日時点) | 14,425 |
| メモリ | 8GB |
| ストレージ | 256GB SSD |
| 画面のサイズ | 14.0インチ |
| 重さ | 約1.54kg |
HP 15s-eq3000 G3 価格.com限定
最初に紹介したHPパソコンの同タイプです。
圧倒的なコスパの良さです!
画面サイズが15.6インチ、重さが約1.6kgと据え置きで使いたい方向けです。
リュックに入れれば、持ち運びもいけそう。
ストレージ容量が512GB、テンキー付きです。
| OS | Windows 11 Home |
| Office | なし |
| カラー | ナチュラルシルバー |
| CPU | AMD Ryzen™ 5 5500U |
| CPUスコア (2022年8月21日時点) | 14,425 |
| メモリ | 16GB |
| ストレージ | 512GB SSD |
| 画面のサイズ | 15.6インチ |
| 重さ | 約1.6kg |
Lenovo IdeaPad Slim 550
LenovoのノートPCになります。シックなグレーの外観が特徴です。
他タイプと同様に高スペック。
画面サイズ14.0インチ、重さ約1.45kgと持ち運びもラクです。
| OS | Windows 11 Home |
| Office | なし |
| カラー | プラチナグレー |
| CPU | AMD Ryzen™ 5 5500U |
| CPUスコア (2022年8月21日時点) | 13,184 |
| メモリ | 8GB |
| ストレージ | 256GB SSD |
| 画面のサイズ | 14.0インチ |
| 重さ | 約1.45kg |
スペック表を見てみたけど、よく分からなかったという方は次にある語句の解説をご覧ください。
スペックってなに?
スペックはパソコンの仕様、機能、能力のことを指します。
値段が高くなるにつれてスペックは上がっていきますが、安すぎるパソコンを買うと色々と不便が生じる可能性があります。
例えば、
- ホームページを見たいのに読み込みに時間がかかって、次に進めない。
- 電源を押したのにすぐに起動しない。
- マウスの動きが遅い。
- 動画がよく止まる。
不便さを解消するためにパソコンのスペックを確認することは非常に重要です。
次は具体的にスペックのどういった所を見れば良いのか説明します。
スペックのどういった所を見るの?
パソコンのスペックを見るときは、以下の点に注目します。
それでは、各項目について説明していきます。
OS
OSとはオペレーティングシステムの略称で、パソコンを動かすための基本的なソフトウェアのことです。
人で表現すると「体」のようなイメージです。
パソコンにOSが入っていないとシステムを動かすことができませんので重要な役割と言えます。


OSは色々と種類がありますが、「Windows」と「Mac」がよく使われています。
OSが異なると操作性や対応しているソフト、キーボードに違いが出てきます。
パソコンに慣れてなく、最初にPCを購入するのであれば、OSはWindowsで良いと思います。
CPU
CPUはCentral Processing Unitの略称で、パソコンの制御、演算を行うパーツを指します。
人の体で例えると脳みそにあたります。
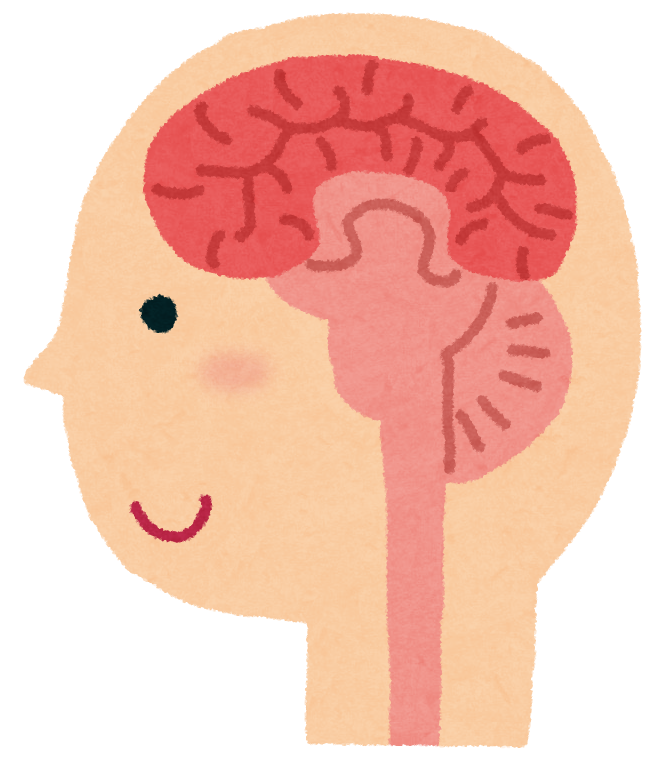
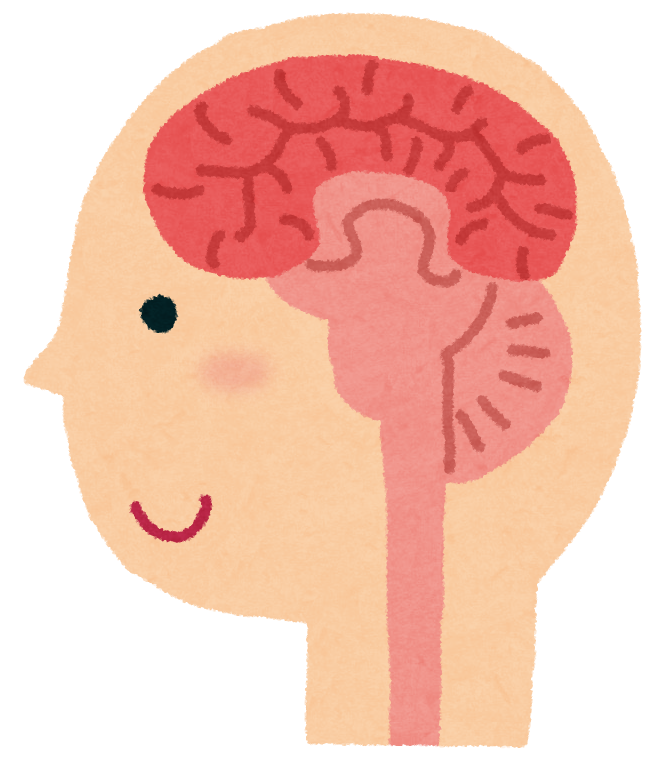
CPUの能力が良いと複雑な処理でも素早く・安定して行うことができますので、なるべくCPUの良いPCを買いましょう。




CPUも色々と種類がありますが、有名なメーカーは「Intel」と「AMD」です。
IntelのCPUは「Core i3」や「Core i5」で表記され、AMDのCPUは「Ryzen 3」や「Ryzen 5」で表記されています。
CPUの仕様について
CPUの仕様を大まかに分類すると「コア」、「スレッド」、「動作周波数」に分けて説明します。
- コア:処理能力を決める中枢部分です。コアの数が多いと処理能力が上がる一方、消耗も大きくなります。
- スレッド:コアが行う仕事の数です。スレッドが多いと処理能力が上がります。
- 動作周波数(クロック周波数):GHzという単位で表します。動作周波数が大きいと処理速度が早いです。
説明文だけだと分かりくいと思いますので、パソコン作業を例にして説明します。
コア
コアはパソコンを使う人とイメージします。
人数が多いほど、作業がはかどります。
(処理量が多い)
コアが4の場合、PC作業する人が4人いることになります。
人が多いほど、多くの作業をすることができます。


スレッド
スレッドはパソコンの数とします。
パソコンが8台あると複数作業を同時処理できます。
4コア、8スレッドと書いている場合は
4人で8個の作業を同時に出来ることになります。
動作周波数(クロック周波数)
動作周波数は作業者の作業速度とします。
動作周波数が早いと、PC作業のスピードが早いということになります。
CPUスコア
また、CPUの評価方法として「CPUスコア」というものがあります。
CPUスコアが高いほど性能の良いCPUと言えます。



CPUスコアの目安をまとめてみました。
自分に合ったCPUスコアのパソコンを選んでみましょう。
CPUスコアの目安がこちらです。
| 1000 以下 | 単一作業だけなら…。 動きが遅くあまりオススメしません。 |
| 1000 以上~ | 事務作業だけなら大丈夫ですが、 複数作業をすると遅いと感じます。 |
| 3000 以上~ | 事務作業だけ、動画鑑賞だけなら大丈夫です。 テレビ会議をしながらの事務作業は遅いと感じます。 |
| 5000 以上~ | 私のPCはこのスコア帯です。 ブログ作成に関しては問題ありません。 Youtube等の動画鑑賞や 音楽を聴きながら 事務作業もOKです。4K画質Youtubeは若干遅く感じます。 高画質の動画編集は苦手かも。 |
| 8000 以上~ | 動画鑑賞や事務作業を並行して行っても 特にストレスを感じません。 動画編集も問題なくできるはず。 |
| 10000 以上~ | ブログ作成や動画鑑賞、 事務作業目的なら、サクッと作業が進みます。 高画質の動画編集もこなせます。 普段使いでここまでのスペックが あれば十分なCPUスコアです。 |
| 20000 以上~ | 処理量の多いソフトやゲームを 扱うのに最適です。最強のスペックと言えます。 ブログ作成や動画鑑賞、事務作業 目的であれば、ここまでのスペックは必要ありません。 |
CPUスコアが高くなると、その分お金もかかります。自分の目的に合った最良のCPUを選んでみましょう。
メモリ
メモリはパソコン内の処理データを一時的に保存するパーツのことです。
GBという単位で表されます。
メモリの容量が大きいほど、複数作業に向いています。
私のオススメは8GB~16GBです。
事務作業や動画鑑賞だけなら4GBのメモリで大丈夫ですが、複数作業をされる方は8GB以上のメモリをオススメします。
ストレージ
ストレージはパソコンにデータを保存する場所のことです。
ストレージ容量が大きければ動画や画像、Excelデータ等がたくさん保存できます。
ストレージには大きく分けて「HDD」と「SSD」の2種類があります。
- HDD:大容量保存できる。PCの立ち上がりが遅い。コストが安い。
- SSD:保存容量はそこそこ。PCの立ち上がりが早い。コストが高い。
私のオススメはSSDです。HDDだと体感で30秒から2分くらい待つ必要がありましたが、SSDだと10秒くらいで立ち上がります。
容量は216~512GBほどあれば足りると思います。
価格が高いのが欠点ですが、それを気にさせない立ち上がりの早さがありますのでSSDをオススメします。
画面のサイズ
パソコンの画面サイズは用途によって選び方が変わります。
持ち運びをされる方や短時間での作業が多い方は画面サイズが小さい方が、PCが軽くなるので持ち運びしやすく便利です。
その一方、長時間作業で画面サイズが小さいと目が疲れやすく、肩が凝りやすかったです。
ご参考までに、用途別のPC画面サイズの選び方をまとめてみました。
- 持ち運びが多く、短時間作業が多い人→11.6~14.0インチがオススメ
- 据え置きが多く、長時間作業が多い人→14.0~17.0インチがオススメ
- 出張等で、持ち運びも長時間作業も多い人→13.3~14.0インチがオススメ
ちなみに、私は持ち運びが少なく長時間作業が多いので、15.6インチを使っています。
重さ
パソコンの重さは画面サイズの選び方と似ています。
据え置きなら少々重くても問題ありません。逆に、持ち運びの多い人は軽いパソコンが合っています。


私の体感ですが、1.5kgくらいまでなら持ち運びがラクかと。
2kgを超えてくると重く感じました。
私の使っているPCの重さは約1.8kgです。長時間の持ち運びには不向きでした。
補足
補足に関してはBluetoothとテンキーの有無について説明します。
Bluetooth
Bluetoothの有無は好みになります。無いとダメ!というわけではありません。
音楽や動画を見ながら作業をしたい方はBluetoothがあるパソコンをオススメします。
価格が安いとBluetoothが無い機種もちらほら。
ワイヤレスイヤホン音楽を聴きながらブログを作成することが多いため、Bluetoothは欠かせません。
※今回紹介したPCは全てBluetoothが搭載されています。
テンキー
これも必須の項目ではありませんが、テンキーはたまに便利と思う時があります。
例えば、
- 溜まった家計簿の数字を一気に入力したいとき
- Excelに大量のデータを入力したいとき
- 自治会で集まったアンケートを急いで集計したいとき



キーボードの上に数字を打てるキーがあるじゃん。
それを使えば良いんじゃない?



テンキーの必要性は好みによります。
私はテンキー好きなんですよね。
テンキーの有無は完全に好みです。テンキーの良さを分かっていただければ嬉しいです。
PCスペック比較一覧
スペックの解説をしたうえで、最初にご紹介したPCのスペックを比較しました。
| 名前 | HP Laptop 14s-fq0000 価格.com限定 | DELL Inspiron 14 AMD プレミアム | HP 15s-eq3000 G3 価格.com限定 | Lenovo IdeaPad Slim 550 |
| カラー | ピュアホワイト | プラチナシルバー ペブルグリーン | ナチュラルシルバー | プラチナグレー |
| CPU | AMD Ryzen 5 5500U | AMD Ryzen 5 5625U | AMD Ryzen 5 5625U | AMD Ryzen 5 5500U |
| CPUスコア | 13,184 | 14,425 | 14,425 | 13,184 |
| メモリ | 8GB | 8GB | 16GB | 8GB |
| ストレージ | 256GB SSD | 256GB SSD | 512GB SSD | 256GB SSD |
| 画面サイズ | 14.0インチ | 14.0インチ | 15.6インチ | 14.0インチ |
| 重さ | 約1.3kg | 約1.5kg | 約1.6kg | 約1.5kg |
- コスパの良い4種類のPCを厳選
- 筆者オススメは据え置き型のHP 15s-eq3000 G3 価格.com限定 モデル
- 色や形、値段など自分が気に入ったノートPCを選ぼう
その他
- Officeは入れた方がいいの?
-
社会人の方はそこまで必要ではありません。MicrosoftやGoogle提供の無料web版Officeを使えばOKです。
私は大学の頃にOffice有りのPCを購入して、社会人になってからはOffice無しのPCに切り替えました。
分野にもよりますが、大学生からパソコンを購入する方は、最初はOfficeが無くても何とかやっていけます。
(私の場合、3年前期から本格的にOfficeを使い始めた記憶があります)
後々、発表資料を作る機会が多くなってきたら正規版のOfficeを入れた方が良いです。Wordで文章作成、自分まとめ用のExcel, パワポ利用ならweb版Officeでも十分ですが、web版Officeと正規版は操作性が微妙に異なります。特にExcelのグラフ作成が難しく感じました。
初めての方にとっては扱いづらいと思います。パソコン初心者の方は最初からOfficeを入れることをオススメします。
正規版Officeを安く利用する方法は、「大学の共有PCでなるべく作業する」「サブスク型のOfficeを登録して、必要な時だけOfficeを利用する」「アカデミックタイプのOfficeを購入する」「2人で割り勘してOfficeを購入する」などのやり方もいいかもしれません。
ちなみにOffice有りのPCにするとPC単体にプラスして約2万ほど高くなります。
また、Office単独を購入すると定価で約1万~3万ほどかかります。【なるべく安く済ませたい方】:office無しのPCを買って、Officeの使用頻度を見ながらOffice導入を検討する。
【少し予算に余裕がある方やPCの扱いに自信の無い方】:最初からOffice有りのPC購入をオススメします。
- バッテリーの良し悪しは?
-
今のノートPCのバッテリーはどれも性能が良いので高級PC以外であれば大きな差はありません。
据え置きで使う場合、コンセントで電源補給しますのでそこまで気にしなくて大丈夫です。
持ち運びが多い方はPC購入の際、PCごとのバッテリー駆動時間を比較してみましょう。
小型のモバイルバッテリーも充実していますし、そちらでバッテリー量を補うのもアリです。
- ウイルス対策はどうしよう?
-
今はWindowsに標準装備されているWindowsディフェンダーの性能が上がっているので、そちらを使えば特にウイルス対策ソフトを買わなくても大丈夫です。
- 中古PCはどう?
-
新品の方が保証の面で有利な部分が多いので、初めてPCを購入される方は新品をオススメします。
まとめ
今回はコスパの良いパソコン4種類をご紹介しましたが、いかがでしたでしょうか?
ノートPCを選ぶポイントとしては
・OSが最新版
・メモリが8GB以上
・CPUスコアが6000以上
・ストレージがSSDで128GB以上
・持ち運ぶなら重さは1.5kg未満
以上の点を抑えておけばハズレのパソコンに当たることは少なくなると思います。
テンキーやOfficeは好みですが、追加すると値段もプラスされることが多いのでご注意ください。
PCは用途や好みによって選び方が変わってくるので難しいところではありますが、PCを選ぶ際の参考になれば嬉しいです。
最後までお読みいただきありがとうございました。